이번 포스팅에서는 윈도우 종료버튼 바로가기 만드는 방법과 컴퓨터 예약 종료 방법에 대해 알아보겠습니다. 매우 간단하니 특히나 윈도우11을 사용하시는 분은 한 번 사용해보시면 좋을 것 같습니다.
1. 윈도우 종료 바로가기 만드는 방법
가. 윈도우 바탕화면에 마우스 오른쪽 버튼을 누르고 '새로 만들기' → '바로 가기' 를 눌러줍니다.

나. 입력란에 'shutdown -s -t 0'라고 입력 후 엔터를 누릅니다.
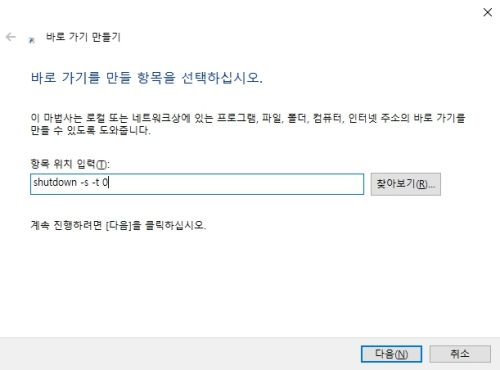
다. 바로 가기에 사용할 이름을 입력한 후 엔터를 누르거나 '마침' 버튼을 누릅니다.
라. 종료 느낌이 나는 아이콘으로 바꾸시려면 바로가기에 마우스 오른쪽 버튼을 클릭해 '속성' 메뉴로 들어갑니다.
마. '아이콘 변경'을 눌러 원하는 아이콘으로 바꾸신 후 '확인' → '적용'을 눌러서 변경을 완료합니다.
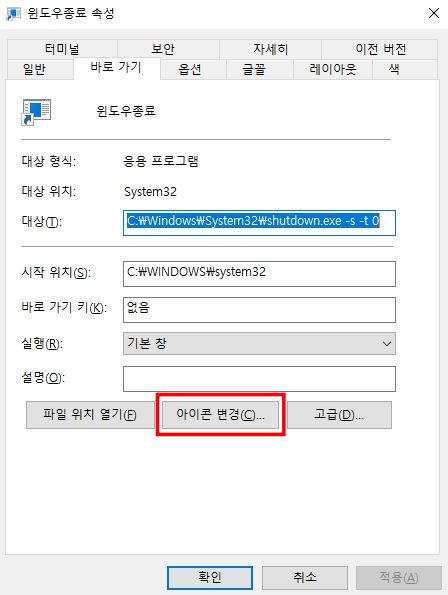
바. 작업표시줄에 끓어다 놓고 쓰면 한 번 클릭으로 PC가 종료됩니다.

2. 컴퓨터 예약 종료 방법
가. '윈도우키 + R'을 눌러 실행창을 띄웁니다.
나. 아래의 이미지와 같이 'shutdown -s -t'을 입력 후 한 칸 띄우고 초단위의 숫자를 입력합니다.
이 경우 3600초는 60분이므로 1시간 뒤에 꺼지게 예약이 되며, 예약이 되었다고 알림 메시지가 뜹니다.
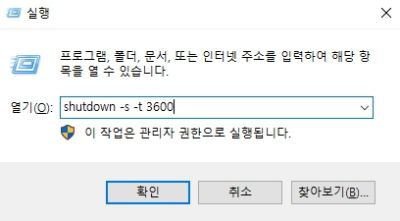
다. 만약 시간을 잘못 입력했을 경우에는 'shutdown -a'를 눌러 예약 종료를 취소합니다.
예약과 마찬가지로 취소되었다는 알림 메시지가 뜨고 예약이 쉬소 됩니다.
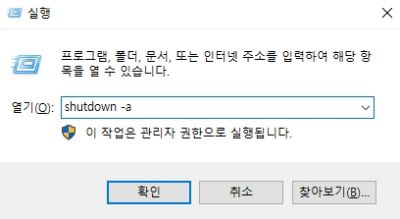
마치며...
윈도우 종료를 누르는게 은근히 귀찮은 경우가 많습니다. 특히나 윈도우 11을 사용하시면 더 불편한 경우가 있는 것 같습니다. 이럴 경우에 바로가기 하나 만들어 놓으시면 편리하게 사용하실 수 있을 것 같습니다.
또한 이를 응용해서 예약 종료를 만들어 사용할 수도 있으니 필요하신 분들 한 번 사용해보시기 바랍니다.
감사합니다.
'IT, PC, 모바일' 카테고리의 다른 글
| 네이버페이 애플워치 신용카드 결제 방법 (0) | 2022.07.08 |
|---|---|
| 낫씽폰 실물 가격 국내발매 (0) | 2022.06.15 |
| 에버랜드 메타버스 출시, 오픈기념 닌텐도 스위치와 로벅스? (0) | 2022.06.12 |
| 낫씽폰 론칭 이벤트 일정 공개 (0) | 2022.06.12 |
| 드디어 공개된 맥북 에어 M2 가격이 ㄷㄷ (0) | 2022.06.08 |




댓글