윈도우11 무료설치방법에 대해 알아보겠습니다. 마이크로소프트 홈페이지에서 정식으로 다운로드하여 설치 가능하며 8기가 이상의 USB만 있으면 됩니다. 할아버지부터 초등학생까지 누구나 그대로 따라만 하면 되니 잘 보고 따라 해주세요.
설치 전 준비물
오늘은 USB를 이용해 설치 파일을 만들어 진행할 예정입니다. 8GB 이상 용량의 USB를 하나 준비해 주시면 됩니다. USB를 PC에 꽂아주면 모든 준비는 끝납니다.
Microsoft에서 윈도우11 무료 다운로드
1. 마이크로소프트 사이트에 접속해 '윈도우11 다운로드'를 검색하거나 아래의 링크를 눌러 다운로드로 이동합니다. MS 사이트에서 제공하는 윈도우 11은 설치하기 위한 최소 컴퓨터 사양이 필요합니다. 사양을 무시하는 버전의 업데이트된 설치파일도 구할 수 있지만 오늘은 마소에서 정식으로 다운로드하는 방법을 알아볼 것이기 때문에 최소 사양을 충족한다는 가정하에 진행하겠습니다. 만약 사양을 충족하지 않는 분은 윈도우10을 다운로드하여 설치해 주세요. 윈도우10 무료설치도 11과 동일합니다.
※ 2023년 2월 26일 현재 제공되는 버전은 22H2 버전인데 이 버전이 이런저런 이슈가 있다고 알려져 있습니다. 참고하시기 바랍니다. 21H2버전을 구할 수 있으면 그 버전 설치를 추천드립니다.
2. Window 11 설치 미디어 만들기에서 '지금 다운로드'를 클릭합니다.
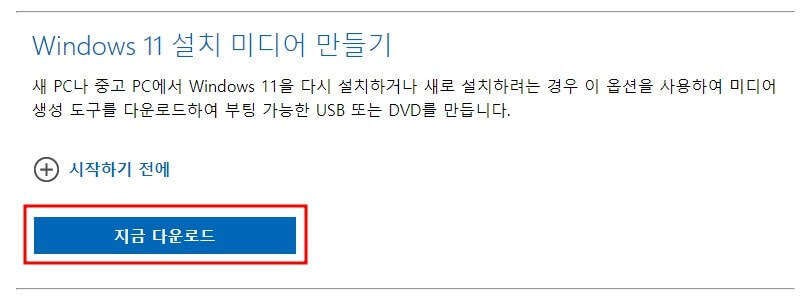
3. 다운로드 한 파일을 실행해 약관에 동의 → 언어 및 버전 선택 → 사용할 미디어 선택에서 'USB 플래시 드라이브' 선택 → USB 플래시 드라이브 선택에서 본인 USB를 선택해 진행
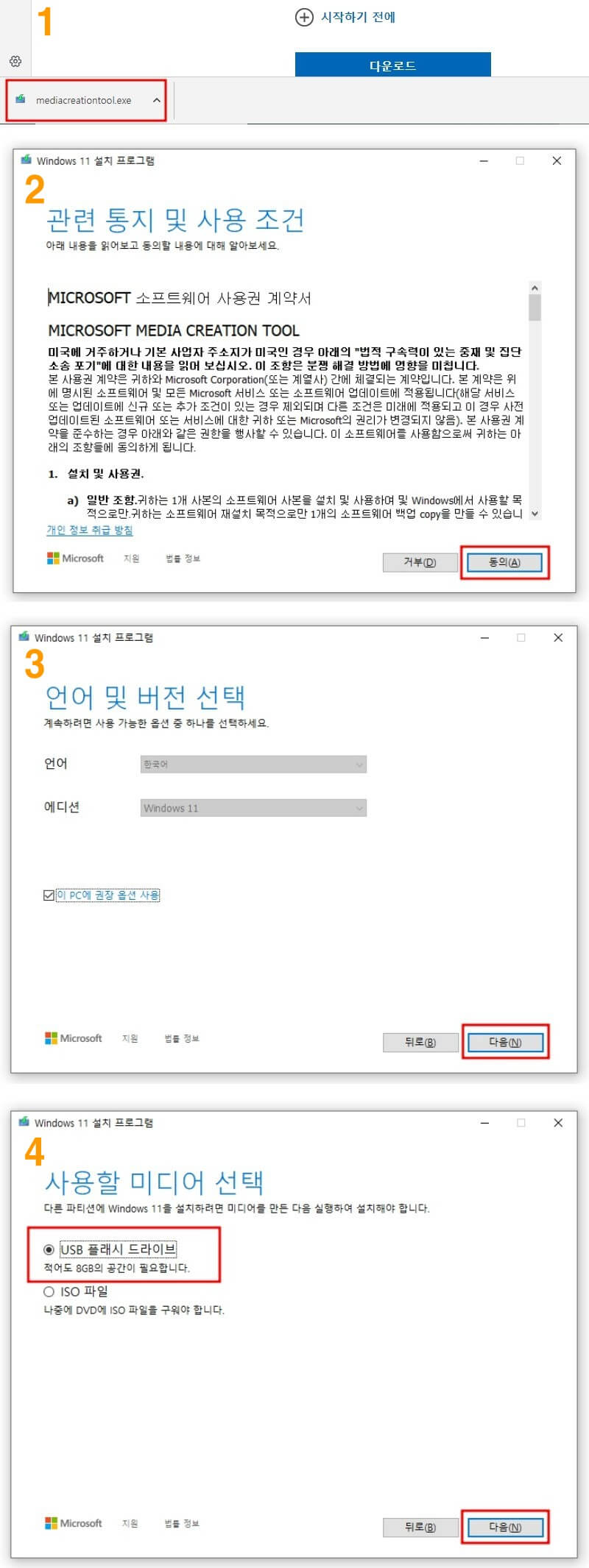
PC에 윈도우11 설치하기
1. USB를 이용해 윈도우를 설치하려면 설치할 PC의 바이오스 메뉴에 들어가 USB를 먼저 읽도록 부팅 순서를 변경해야 됩니다. 바이오스 진입키는 메인보드 제조사별로 다르며 보통은 부팅 후 'Del' 이나 'F2'키를 연타하면 바이오스에 진입합니다. 진입 후 부팅 순서 메뉴에서 변경하고 저장 후 빠져나오시면 됩니다.(Save $ Exit)
※ 잘 모르시겠으면 컴퓨터를 켜고 곧바로 DEL, ESC F1, F2, F10, F12키를 동시에 연타하시면 될 확률이 높습니다.
부팅순서를 선택하는 키를 이용해도 되는데 역시 제조사별로 차이가 있으며 같은 제조사여도 모델에 따라 다른 경우도 있습니다.
- F7, F8, F9, F10, F11, F12, Del, ESC, 숫자 0, +Alt 등 제조사별로 제각각이니 미리 검색해 알아두시면 편리합니다.
- 같은 제조사라도 데스크톱용 보드나 노트북이 다른 경우도 있습니다.
2. Boot Option 1번을 USB로 변경해 줍니다. 'UEFI'나 'Flash Disk'라는 항목을 선택해 주시면 됩니다. 윈도우 설치 완료 시 순서는 원래대로(윈도우가 설치된 본인의 SSD나 HDD) 변경해 주셔야 됩니다.
3. USB로 부팅하면 'Press any key to boot~~' 메시지가 나올 수 있는데 아무 키나 누르시면 됩니다.
4. 설치화면이 나오면 설정대로 두시고 '다음' → '지금 설치'를 순서대로 클릭합니다.
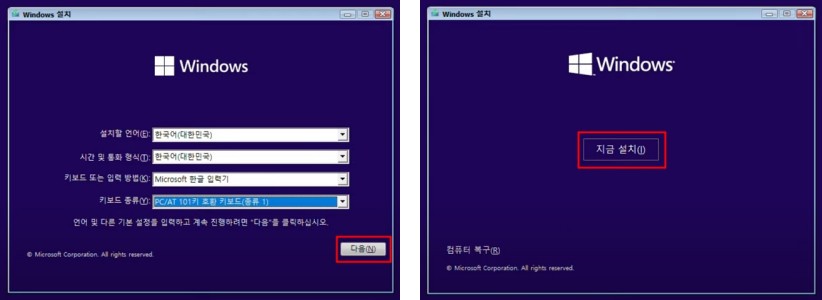
5. 설치화면이 뜨면 하단의 '제품 키가 없음'을 클릭합니다. 키를 가지고 계신 경우에는 입력하시면 됩니다.
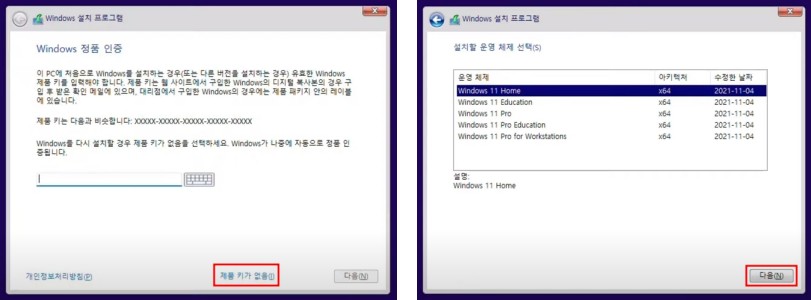
6. 설치할 운영 체제 선택에서는 Home, Pro, Education 중에 하나를 선택해 주시면 됩니다. 일반적인 경우 크게 차이는 없으니 아무거나 선택해 주셔도 됩니다. 버전마다 키가 다르니 키를 가지고 계신 경우에는 맞는 버전을 골라주셔야 됩니다.
7. 설치 유형에서 '사용자 지정:Windows만 설치(고급)' 설치를 선택합니다.
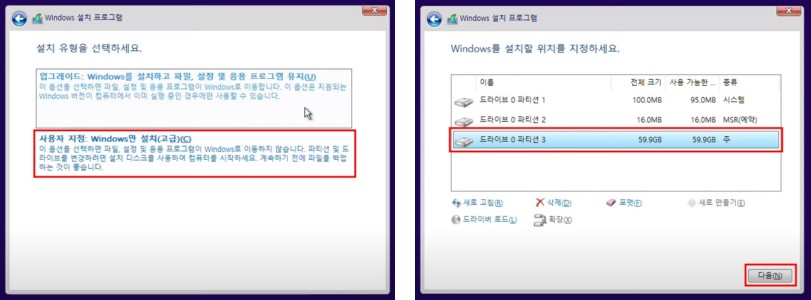
8. 설치할 디스크를 선택해야 되는데 드라이브가 나눠진 경우 '드라이브 0', '드라이브 1' 이런 식으로 구분이 되어 보이며, 처음 설치하는 경우라면 '할당되지 않은 공간'이라고 나오는 항목을 선택 후 '다음'을 누르면 됩니다.
기존에 사용하던 SSD나 하드드라이브에 설치하는 경우 종류에 '주'라고 나온 위치를 선택하셔도 되고, 각각의 파티션을 전부 삭제하셔서 진행하셔도 됩니다. 파티션을 삭제하면 하나의 '할당되지 않은 공간'으로 표시됩니다.
디스크를 2개 이상 사용하면서 자료를 보관해 두는 드라이브(ex:D드라이브)가 따로 있다면 그곳에 설치하지 않도록 주의해 주세요. 설치 전 내 PC에서 드라이브 용량을 확인해 설치 시 나오는 용량으로 구분하시면 됩니다. 보통 윈도우가 설치된 C드라이브는 드라이브 0, D드라이브는 드라이브 1로 순서대로 잡힙니다.
9. 이제 설치 프로그램이 진행되며 완료 후 부팅 순서를 바꿔주시면 됩니다. 윈도우 사용자 설정은 각자 입맛에 맞게 해 주시면 됩니다. 수고하셨습니다.
무료 사용 시(미인증시) 불편한 점, 제한되는 기능
이 방법은 MS에서 정식으로 제공하는 무료 설치 방법이니 이용에 문제는 없으나 불편한 점이 몇 가지 있습니다.
- 우측 하단 Windows 정품 인증 문구가 눈에 거슬림
- 테마 사용 불가 (내 컴퓨터, 네트워크 등 바탕 화면에 표시 안됨)
- 글꼴 추가 불가
- 바탕화면 변경 불가
- 다크모드 사용 불가
- 시작메뉴 설정 불가
- 작업표시줄 설정 불가
이런 기능들이 제한되는데 큰 불편이 없으시다면 인증 없이 사용하셔도 됩니다. 불편하시다면 정품 USB나 키를 구매하셔서 사용하셔야 됩니다.
윈도우11 정품인증 CMD 영구인증 정품키 KMS
윈도우11의 정품인증에는 정품구매, CMD를 이용한 인증, KMS 크랙을 이용한 원클릭 인증, 정품키 구매 등의 방법이 있습니다. 간단히 한 번 알아보겠습니다. 1. CMD 인증 가장 보편적으로 많이 사용
sa2gozero.tistory.com
이번 포스팅에서는 마이크로소프트에서 제공하는 윈도우11 무료설치하는 방법에 대해 알아봤습니다. 설명이 미흡하셨더라도 잘 따라해 보시면 누구나 할 수 있습니다. 감사합니다.
'IT, PC, 모바일' 카테고리의 다른 글
| 인터넷익스플로러11다운로드, IE 사용방법 (0) | 2023.05.07 |
|---|---|
| 챗GPT4.0 바뀐점, 멀티모달, 이미지 인식 (0) | 2023.03.16 |
| 이미지 생성 AI 미드저니(Midjourney) 사용방법 (0) | 2023.02.11 |
| 갤럭시 S23 울트라 사전예약 혜택 일정 (0) | 2023.02.07 |
| ChatGPT, 구글은 정말 끝났나? feat.람다 (0) | 2023.02.05 |




댓글