윈도우에서 화면을 캡처하실 때 어떤 방법을 사용하시나요? 보통은 프린트스크린 버튼을 누르거나 캡처 프로그램을 따로 사용하실 텐데요. 윈도우에서 자체적으로 지원하는 쉽고 편한 캡처 기능도 한 번 알아보겠습니다.
1. 윈도우 화면 캡처 방법
윈도우에서 화면 캡처하는 방법은 크게 3가지가 있습니다.
- Print Screen(PRTSC) 키를 눌러서 사용
- 알캡처와 같은 프로그램 사용
- 윈도우 자체 단축키를 눌러서 사용
가. Print Screen(PRTSC) 키를 눌러서 사용
먼저 많이 사용하는 프린트스크린 키를 누르는 방법은 키를 누른 후 반드시 어딘가에 붙여넣기를 하셔야 됩니다. 보통은 그림판이나 파워포인트 같은 프로그램을 열어서 사용하는데 다른 프로그램까지 띄워야 된다는 불편함이 있고 화면전체만 캡처되고 원하는 부분은 따로 선택할 수 없는 단점이 있습니다.
나. 알캡처와 같은 프로그램 사용
알캡처와 같은 프로그램을 사용하는 방법도 많이 사용됩니다. 이 방법은 항상 윈도우 실행시 같이 활성화가 되어 있어야 되는 단점은 있지만 부분캡처나 스크롤캡처 등의 편리한 기능이 있어 많이 사용됩니다.
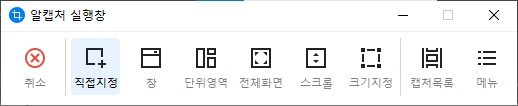
또한 프로그램 내에서 간단한 편집까지 할 수 있어 더욱 편리하게 사용하실 수 있습니다.

다. 윈도우 자체 단축키 Window키+Shift+S
이 방법은 의외로 모르는 분들이 많이 있습니다. 윈하는 부분을 지정할 수도 있고 자유영역, 창 단위, 전체화면 등 필요에 따라 골라서 캡처를 하실 수 있습니다.

단축키를 누르신 후 원하는 형태를 골라 마우스로 영역을 지정하시면 됩니다.
맨 알에서부터 기본 모드인 사각형 캡처, 자유형 캡처, 창 캡처, 전체 화면 캡처 순입니다.
특별히 다른 프로그램을 사용하지 않아도 되어 조금이라도 리소스를 줄일 수 있고, 일반적으로 사용하는 모드는 다 있기 때문에 큰 불편함 없이 사용하실 수 있습니다.
캡처를 하면 오른쪽 하단에 팝업으로 알림 메시지가 뜨는데 그걸 눌러서 확인을 하시고 저장까지 하시면 됩니다.

2. 캡처 후 팝업 메시지가 안뜰 때
캡처를 하신 후에 팝업 메세지가 안 뜨시는 경우가 있는데 이건 알림 설정을 꺼놓은 경우입니다. 이럴 땐 다시 알림 설정을 켜주시면 됩니다.

윈도우 오른쪽 하단의 빨간 박스 부분을 누르면 알림관리 메뉴가 나오는데 그걸 눌러서 들어가면 알림을 끄거나 켤 수 있습니다.
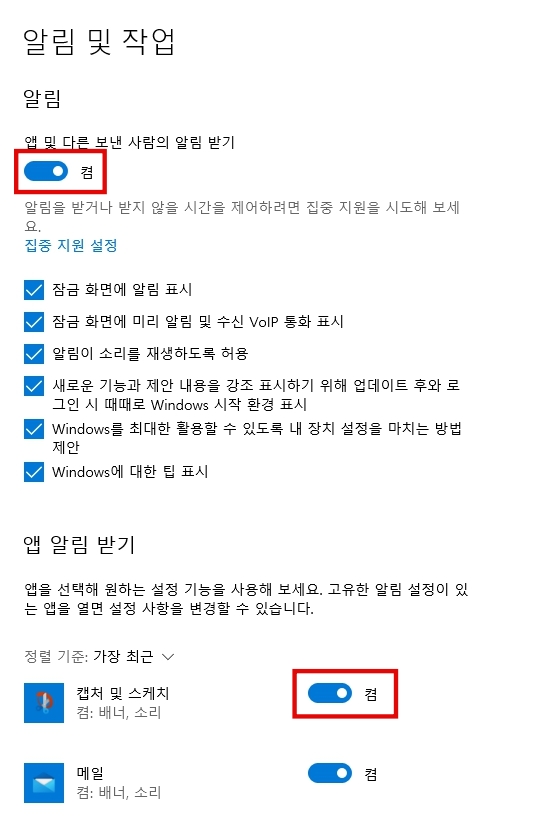
마치며...
지금까지 윈도우에서 쉽게 캡쳐하는 방법에 대해 알아보았습니다. 많이 사용하는 세 가지 방법에 대해 알아보았고, 지금까지 프린트스크린키를 이용해 그림판을 따로 띄워 붙여넣기로만 사용하셨다면 다른 두 가지 방법도 한 번 사용해보시면 좋을 것 같습니다.
감사합니다.
'IT, PC, 모바일' 카테고리의 다른 글
| 최강 번역 프로그램 QTranslate - 구글, 파파고는 기본 (0) | 2022.05.29 |
|---|---|
| 갤럭시 스마트폰 위기상황 SOS 요청 설정 방법 (0) | 2022.05.17 |
| 일론 머스크 트위터 인수 잠정 보류 이유 feat.도널드 트럼프 (0) | 2022.05.15 |
| 일론 머스크의 트위터 인수 이유. 도대체 뭘 하려는걸까? (0) | 2022.04.28 |
| PC 사양 가장 빠르게 확인하는 방법 (0) | 2022.04.15 |




댓글